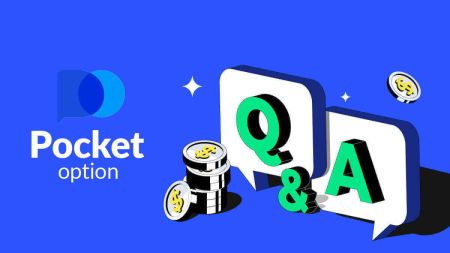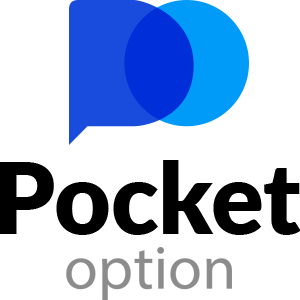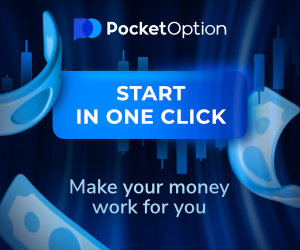Pocket Option Häufig gestellte Fragen - Pocket Option Germany - Pocket Option Deutschland
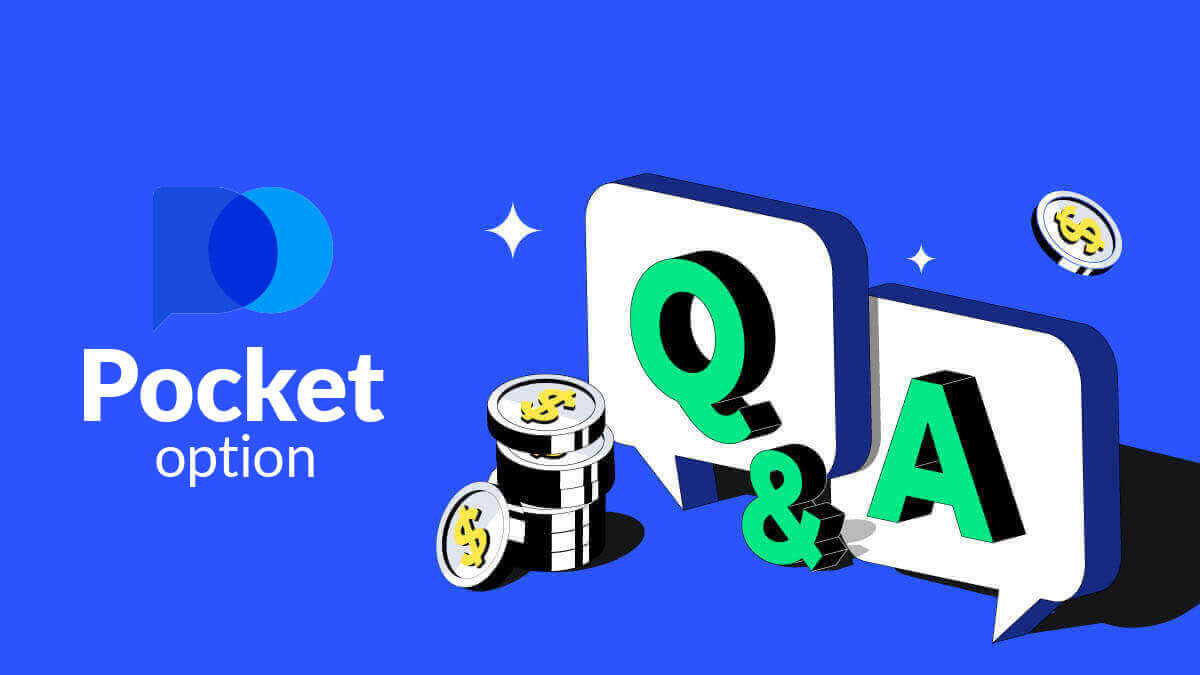
Schnittstelle
Wechseln des Layoutdesigns einer Plattform
Die Pocket Option-Handelswebsite verfügt über 4 verschiedene Farblayouts: helle, dunkle, dunkelgrüne und dunkelblaue Themen. Um das Plattformlayoutthema zu ändern, suchen Sie das Menü „Einstellungen“, indem Sie im oberen Bereich der Handelsoberfläche auf Ihren Avatar klicken, und wählen Sie das für Sie passende Thema aus.
Anzeige mehrerer Diagramme
Für den gleichzeitigen Handel mit mehreren Währungspaaren können Sie bequem 2 bis 4 Diagramme anzeigen. Achten Sie bitte auf die Schaltfläche oben links auf dem Bildschirm neben dem Plattformlogo. Klicken Sie darauf und wählen Sie zwischen mehreren Diagrammlayouts. Sie können jederzeit zwischen mehreren Browser-Tabs wechseln, wenn Sie dies bevorzugen.

Position des Handelsgremiums
Das Haupthandelsfenster befindet sich standardmäßig am unteren Rand der Handelsoberfläche. Sie können die Position des Handelsfensters anpassen, indem Sie auf ein kleines Pfeilzeichen in der oberen linken Ecke klicken.
Ausblenden des Handelsfensters bei Verwendung mehrerer Diagramme
Wenn Sie den Multichart-Modus verwenden, können Sie das Handelspanel ausblenden und so den Arbeitsbereich des Bildschirms vollständig für den angegebenen Vermögenswert freigeben. Um das Handelspanel auszublenden, klicken Sie auf die Schaltfläche mit dem Gamepad-Symbol. Die Schaltfläche wird nur im Multichart-Modus angezeigt. Um das Handelspanel in einem der Bereiche wiederherzustellen, klicken Sie erneut auf die Gamepad-Schaltfläche (Handelspanel anzeigen).

Diagrammtyp
Auf der Plattform sind 5 Diagrammtypen verfügbar: Flächen-, Linien-, japanische Kerzen-, Balken- und Heiken Ashi-Diagramm. Das Flächendiagramm ist ein Tick-Diagrammtyp, der einen Füllbereich darstellt, in dem Sie die Preisbewegung in Echtzeit sehen können. Tick ist die minimale Preisänderung und bei maximalem Zoom können mehrere Ticks pro Sekunde sichtbar sein. Das
Liniendiagramm ähnelt dem Flächendiagramm. Es ist auch ein Tick-Diagramm, das die Preisbewegung in Echtzeit, jedoch in Form einer Linie, zeigt.
Das Kerzendiagramm zeigt eine Spanne der Preisbewegung von hoch nach niedrig in einem bestimmten Zeitraum. Der Körperteil einer Kerze zeigt die Spanne zwischen ihrem Eröffnungs- und Schlusskurs. Die dünne Linie (Kerzenschatten) stellt hingegen die maximale und minimale Preisschwankung innerhalb der Lebensdauer einer Kerze dar. Wenn der Schlusskurs höher als der Eröffnungskurs ist, wird die Kerze grün gefärbt. Wenn der Schlusskurs niedriger als der Eröffnungskurs ist, wird die Kerze rot gefärbt. Das
Balkendiagramm ähnelt dem Kerzendiagramm, da es ebenfalls den Eröffnungskurs, den Schlusskurs und die Spanne von hoch nach niedrig zeigt. Die kleine horizontale Linie links zeigt den Eröffnungskurs an, die rechte den Schlusskurs.
Heiken Ashi-Charts sind auf den ersten Blick nicht von Candlestick-Charts zu unterscheiden, aber Heiken Ashi-Kerzen werden nach einer Formel generiert, die es ermöglicht, das Rauschen und die Preisschwankungen auszugleichen.

Indikatoren
Indikatoren sind mathematisch generierte Werkzeuge der technischen Analyse, die Händlern helfen, die Preisbewegung und den vorherrschenden Markttrend vorherzusagen.
Zeichnungen
Zeichnungen sind Werkzeuge der technischen Analyse, die wie Linien und geometrische Formen aussehen. Sie können auf dem Chart oder den Indikatoren gezeichnet werden. Zeichnungen können für jeden Vermögenswert einzeln gespeichert werden.
Tastenkombinationen
Wenn Sie ein erfahrener Trader sind und beim Platzieren eines Handels Zeit sparen möchten (beim CFD-Handel zählt jeder Pip und jede Minute), ist dieser Abschnitt speziell für diesen Zweck konzipiert.Sie können Hotkeys aktivieren oder deaktivieren, die Konfiguration lernen (welche Aufgabe jede Taste erfüllt) und weiterhin wie ein Profi handeln.

Demo-Konto
Kann ich mit dem Demokonto zusätzlichen Gewinn erzielen?
Ein Demokonto ist ein Tool, mit dem Sie sich mit der Plattform vertraut machen, Ihre Handelsfähigkeiten mit verschiedenen Vermögenswerten üben und neue Mechanismen ohne Risiko auf einem Echtzeit-Chart ausprobieren können. Die Gelder auf dem Demokonto sind nicht echt. Sie können sie durch den Abschluss erfolgreicher Trades erhöhen, aber Sie können sie nicht abheben.
Sobald Sie bereit sind, mit echtem Geld zu handeln, können Sie auf ein echtes Konto wechseln.
Wie wechselt man von einem Demo- zu einem Echtgeldkonto?
Um zwischen Ihren Konten zu wechseln, folgen Sie diesen Schritten: 1. Klicken Sie oben auf der Plattform auf Ihr Demokonto.

2. Klicken Sie auf „Live-Konto“.

3. Die Plattform benachrichtigt Sie, dass Sie eine Investition in Ihr Konto tätigen müssen (Mindestinvestitionsbetrag beträgt 5 $). Bitte laden Sie zuerst das Guthaben auf, um mit dem Live-Handel zu beginnen. Klicken Sie auf „Jetzt einzahlen“.
Nach erfolgreicher Einzahlung können Sie mit dem Echtgeldkonto handeln.
Aufladen des Demokontos
Klicken Sie im oberen Menü auf das Demoguthaben und wählen Sie die Option „Aufladen“, um Ihrem Demokonto einen beliebigen Betrag hinzuzufügen.
Überprüfung
Die Überprüfung der Benutzerdaten ist ein obligatorisches Verfahren gemäß den Anforderungen der KYC-Richtlinie (Know Your Customer) sowie den internationalen Vorschriften zur Bekämpfung der Geldwäsche (Anti Money Laundering).Durch die Bereitstellung von Maklerdiensten für unsere Händler sind wir verpflichtet, Benutzer zu identifizieren und die Finanzaktivitäten zu überwachen. Die grundlegenden Identifizierungskriterien im System sind die Überprüfung der Identität, der Wohnadresse des Kunden und der E-Mail-Bestätigung.
Bestätigung der E-Mail-Adresse
Sobald Sie sich angemeldet haben, erhalten Sie eine Bestätigungs-E-Mail (eine Nachricht von Pocket Option), die einen Link enthält, auf den Sie klicken müssen, um Ihre E-Mail-Adresse zu bestätigen.
Wenn Sie die E-Mail nicht sofort erhalten haben, öffnen Sie Ihr Profil, indem Sie auf „Profil“ und dann auf „PROFIL“ klicken. 
Klicken Sie im Block „Identitätsinformationen“ auf die Schaltfläche „Erneut senden“, um eine weitere Bestätigungs-E-Mail zu senden. 
Wenn Sie überhaupt keine Bestätigungs-E-Mail von uns erhalten, senden Sie von Ihrer auf der Plattform verwendeten E-Mail-Adresse eine Nachricht an [email protected] und wir bestätigen Ihre E-Mail manuell.
Identitätsüberprüfung
Der Verifizierungsprozess beginnt, sobald Sie die Identitäts- und Adressinformationen in Ihrem Profil eingegeben und die erforderlichen Dokumente hochgeladen haben.
Öffnen Sie die Profilseite und suchen Sie die Abschnitte Identitätsstatus und Adressstatus.
Achtung: Bitte beachten Sie, dass Sie vor dem Hochladen der Dokumente in den Abschnitten „Identitätsstatus“ und „Adressstatus“ alle Personen- und Adressdaten eingeben müssen.
Zur Identitätsüberprüfung akzeptieren wir einen Scan/ein Foto des Reisepasses, des Personalausweises (beide Seiten) oder des Führerscheins (beide Seiten). Klicken Sie auf die Bilder oder legen Sie sie in den entsprechenden Abschnitten Ihres Profils ab. 
Das Dokumentbild muss farbig, unbeschnitten (alle Kanten des Dokuments müssen sichtbar sein) und in hoher Auflösung (alle Informationen müssen deutlich sichtbar sein) sein.
Beispiel:

Sobald Sie die Bilder hochladen, wird eine Überprüfungsanfrage erstellt. Sie können den Fortschritt Ihrer Überprüfung im entsprechenden Support-Ticket verfolgen, wo ein Spezialist antworten wird.
Adressverifizierung
Der Verifizierungsprozess beginnt, sobald Sie die Identitäts- und Adressinformationen in Ihrem Profil eingegeben und die erforderlichen Dokumente hochgeladen haben.
Öffnen Sie die Profilseite und suchen Sie die Abschnitte Identitätsstatus und Adressstatus.
Achtung: Bitte beachten Sie, dass Sie vor dem Hochladen der Dokumente in den Abschnitten „Identitätsstatus“ und „Adressstatus“ alle Personen- und Adressdaten eingeben müssen.
Alle Felder müssen ausgefüllt werden (außer „Adresszeile 2“, die optional ist). Zur Adressüberprüfung akzeptieren wir einen in Papierform ausgestellten Adressnachweis, der auf den Namen und die Adresse des Kontoinhabers ausgestellt wurde und nicht älter als 3 Monate ist (Stromrechnung, Kontoauszug, Adressbescheinigung). Klicken oder legen Sie die Bilder in den entsprechenden Abschnitten Ihres Profils ab. 
Das Dokumentbild muss farbig, hochauflösend und unbeschnitten sein (alle Kanten des Dokuments sind deutlich sichtbar und unbeschnitten).
Beispiel:
Sobald Sie die Bilder hochladen, wird eine Überprüfungsanfrage erstellt. Sie können den Fortschritt Ihrer Überprüfung im entsprechenden Support-Ticket verfolgen, wo ein Spezialist antworten wird.
Bankkartenüberprüfung
Die Kartenüberprüfung wird verfügbar, wenn Sie mit dieser Methode eine Auszahlung anfordern.
Öffnen Sie nach der Erstellung der Auszahlungsanforderung die Profilseite und suchen Sie den Abschnitt „Kredit-/Debitkartenüberprüfung“. 
Zur Bankkartenüberprüfung müssen Sie gescannte Bilder (Fotos) der Vorder- und Rückseite Ihrer Karte in die entsprechenden Abschnitte Ihres Profils (Kredit-/Debitkartenüberprüfung) hochladen. Decken Sie auf der Vorderseite alle Ziffern außer den ersten und letzten 4 Ziffern ab. Decken Sie auf der Rückseite der Karte den CVV-Code ab und stellen Sie sicher, dass die Karte unterschrieben ist.
Beispiel:
Nach dem Start des Vorgangs wird eine Überprüfungsanforderung erstellt. Sie können diese Anforderung verwenden, um den Überprüfungsfortschritt zu verfolgen oder unser Supportteam um Hilfe zu bitten.
Kaution
Um eine Einzahlung zu tätigen, öffnen Sie den Abschnitt „Finanzen“ im linken Bereich und wählen Sie das Menü „Einzahlung“.

Wählen Sie eine bequeme Zahlungsmethode und folgen Sie den Anweisungen auf dem Bildschirm, um Ihre Zahlung abzuschließen. Bitte beachten Sie, dass der Mindesteinzahlungsbetrag je nach gewählter Methode und Ihrer Region variiert. Einige Zahlungsmethoden erfordern eine vollständige Kontoüberprüfung.
Ihr Einzahlungsbetrag kann Ihr Profillevel entsprechend erhöhen. Klicken Sie auf die Schaltfläche „Vergleichen“, um die zusätzlichen Funktionen eines höheren Profillevels anzuzeigen.

Achtung: Bitte beachten Sie, dass Auszahlungen aus Sicherheitsgründen nur über dieselben Zahlungsmethoden möglich sind, die zuvor für die Einzahlung verwendet wurden.
Einzahlung in Kryptowährung
Wählen Sie auf der Seite Finanzen – Einzahlung die gewünschte Kryptowährung aus, um mit Ihrer Zahlung fortzufahren, und folgen Sie den Anweisungen auf dem Bildschirm. Die meisten Zahlungen werden sofort verarbeitet. Wenn Sie jedoch Geld von einem Dienst senden, kann eine Gebühr anfallen oder eine Zahlung in mehreren Teilen erfolgen.

Wählen Sie die Kryptowährung aus, die Sie einzahlen möchten .

Geben Sie den Betrag ein, wählen Sie Ihr Geschenk für die Einzahlung und klicken Sie auf „Weiter“.

Nachdem Sie auf „Weiter“ geklickt haben, wird die Adresse für die Einzahlung in Pocket Option angezeigt.

Gehen Sie zum Verlauf, um Ihre letzte Einzahlung zu überprüfen.

Achtung: Wenn Ihre Kryptowährungseinzahlung nicht sofort verarbeitet wird, wenden Sie sich an den Support-Dienst und geben Sie den Transaktions-ID-Hash im Textformular an oder hängen Sie im Block-Explorer einen URL-Link an Ihre Überweisung an.
Einzahlung per Visa/Mastercard
Wählen Sie auf der Seite Finanzen – Einzahlung die Zahlungsmethode Visa, Mastercard. Je nach Region kann diese in mehreren Währungen verfügbar sein. Der Saldo Ihres Handelskontos wird jedoch in USD aufgeladen (es wird eine Währungsumrechnung durchgeführt).
Achtung: Für bestimmte Länder und Regionen ist bei der Einzahlungsmethode Visa/Mastercard vor der Nutzung eine vollständige Kontoüberprüfung erforderlich. Der Mindesteinzahlungsbetrag kann ebenfalls variieren.

Sobald die Zahlung abgeschlossen ist, dauert es einen Moment, bis sie auf Ihrem Handelskontostand erscheint.
eWallet-Einzahlung
Wählen Sie auf der Seite „Finanzen – Einzahlung“ ein eWallet aus, um mit Ihrer Zahlung fortzufahren. Folgen Sie den Anweisungen auf dem Bildschirm, um Ihre Zahlung abzuschließen. Die meisten Zahlungen werden sofort verarbeitet. Andernfalls müssen Sie möglicherweise die Transaktions-ID in einer Supportanfrage angeben.
Achtung: Für bestimmte Länder und Regionen ist bei der Einzahlung per eWallet eine vollständige Kontobestätigung erforderlich. Auch der Mindesteinzahlungsbetrag kann variieren.

Anzahlung per Banküberweisung
Banküberweisungen sind in mehreren Zahlungsmethoden vertreten, darunter lokale Banküberweisungen, internationale, SEPA usw. Wählen Sie auf der Seite Finanzen – Einzahlung
eine elektronische Überweisung aus, um mit Ihrer Zahlung fortzufahren. Geben Sie die erforderlichen Bankdaten ein und im nächsten Schritt erhalten Sie eine Rechnung. Bezahlen Sie die Rechnung über Ihr Bankkonto, um die Einzahlung abzuschließen.
Achtung: Für bestimmte Länder und Regionen ist bei der Einzahlungsmethode Banküberweisung eine vollständige Kontoüberprüfung erforderlich. Der Mindesteinzahlungsbetrag kann ebenfalls variieren.
Achtung: Es kann einige Werktage dauern, bis die Überweisung bei unserer Bank eingeht. Sobald das Geld bei uns eingegangen ist, wird Ihr Kontostand aktualisiert.

Währung, Zeit und anfallende Gebühren für die Einzahlungsabwicklung
Das Handelskonto auf unserer Plattform ist derzeit nur in USD verfügbar. Sie können Ihr Konto jedoch je nach Zahlungsmethode in jeder beliebigen Währung aufladen. Die Gelder werden automatisch umgerechnet. Wir erheben keine Einzahlungs- oder Währungsumrechnungsgebühren. Das von Ihnen verwendete Zahlungssystem kann jedoch bestimmte Gebühren erheben.
Einen Einzahlungsbonus-Promocode anwenden
Um einen Promo-Code anzuwenden und einen Einzahlungsbonus zu erhalten, müssen Sie ihn in das Promo-Code-Feld auf der Einzahlungsseite einfügen.Die Bedingungen des Einzahlungsbonus werden auf dem Bildschirm angezeigt.

Schließen Sie Ihre Zahlung ab und der Einzahlungsbonus wird zum Einzahlungsbetrag hinzugefügt.
Auswahl einer Truhe mit Handelsvorteilen
Abhängig von der Höhe der Einzahlung können Sie eine Truhe auswählen, die Ihnen eine zufällige Auswahl an Handelsvorteilen bietet. Wählen Sie zuerst eine Zahlungsmethode und auf der nächsten Seite haben Sie eine Auswahl an verfügbaren Truhenoptionen.

Wenn der eingezahlte Betrag höher oder gleich dem in den Truhenanforderungen angegebenen Betrag ist, erhalten Sie automatisch ein Geschenk. Die Truhenbedingungen können durch Auswahl einer Truhe angezeigt werden.
Fehlerbehebung bei Einzahlungen
Wenn Ihre Einzahlung nicht sofort bearbeitet wurde, navigieren Sie zum entsprechenden Abschnitt unseres Support-Service, senden Sie eine neue Support-Anfrage und geben Sie die erforderlichen Informationen im Formular ein. 
Wir werden Ihre Zahlung prüfen und so schnell wie möglich abschließen.
Handel
Einen Handelsauftrag erteilen
Über das Handelspanel können Sie Einstellungen wie Kaufzeitpunkt und Handelsbetrag anpassen. Dort platzieren Sie einen Handel und versuchen vorherzusagen, ob der Preis steigen (grüner Button) oder fallen (roter Button) wird. Wählen Sie Vermögenswerte aus
Sie können aus über hundert auf der Plattform verfügbaren Vermögenswerten wie Währungspaaren, Kryptowährungen, Rohstoffen und Aktien wählen. Auswahl
eines Vermögenswerts nach Kategorie

Oder verwenden Sie eine Sofortsuche, um einen gewünschten Vermögenswert zu finden: Geben Sie einfach den Namen des Vermögenswerts ein

Sie können jedes Währungspaar/jede Kryptowährung/jeden Rohstoff und jede Aktie für den Schnellzugriff als Favorit markieren. Häufig verwendete Vermögenswerte können mit Sternen markiert werden und werden in einer Schnellzugriffsleiste oben auf dem Bildschirm angezeigt.

Der Prozentsatz neben dem Vermögenswert bestimmt seine Rentabilität. Je höher der Prozentsatz, desto höher Ihr Gewinn im Erfolgsfall.
Beispiel: Wenn ein Handel im Wert von 10$ mit einer Rentabilität von 80 % mit einem positiven Ergebnis abgeschlossen wird, werden Ihrem Guthaben 18$ gutgeschrieben. 10$ sind Ihre Investition und 8$ sind ein Gewinn.
Einstellen der Kaufzeit für Digital Trading
Um die Kaufzeit während des Digital Trading auszuwählen, klicken Sie auf das Menü „Kaufzeit“ (wie im Beispiel) im Handelspanel und wählen Sie die gewünschte Option aus.
Bitte beachten Sie, dass die Ablaufzeit eines Handels im Digital Trading die Kaufzeit + 30 Sekunden ist. Sie können immer sehen, wann Ihr Handel auf dem Chart geschlossen wird – es ist eine vertikale Linie „Zeit bis zum Ablauf“ mit einem Timer.

Einstellen der Kaufzeit für Quick Trading
Um die Kaufzeit während des Digital Trading auszuwählen, klicken Sie auf das Menü „Ablaufzeit“ (wie im Beispiel) im Handelspanel und stellen Sie die gewünschte Zeit ein.

Ändern des Handelsbetrags
Sie können den Handelsbetrag ändern, indem Sie im Abschnitt „Handelsbetrag“ des Handelspanels auf „-“ und „+“ klicken.
Sie können auch auf den aktuellen Betrag klicken, um den gewünschten Betrag manuell einzugeben oder ihn zu multiplizieren/dividieren.

Einstellungen des Ausübungspreises
Der Ausübungspreis ermöglicht es Ihnen, einen Handel zu einem Preis zu platzieren, der höher oder niedriger als der aktuelle Marktpreis ist, mit der entsprechenden Änderung des Auszahlungsprozentsatzes. Diese Option kann im Handelspanel aktiviert werden, bevor Sie einen Handel tätigen.
Risiko und mögliche Auszahlungsraten hängen davon ab, wie groß die Differenz zwischen dem Marktpreis und dem Ausübungspreis ist. Auf diese Weise prognostizieren Sie nicht nur die Preisbewegung, sondern geben auch das Preisniveau an, das erreicht werden sollte.
Um den Ausübungspreis zu aktivieren oder zu deaktivieren, verwenden Sie den entsprechenden Schalter im unteren Handelsfenster über dem Marktpreis.
Achtung : Wenn der Ausübungspreis aktiviert ist, werden Ihre Handelsaufträge aufgrund der Art dieser Funktion über oder unter dem aktuellen Marktpreis platziert. Bitte verwechseln Sie dies nicht mit den regulären Handelsaufträgen, die immer zu Marktpreisen platziert werden.
Achtung : Ausübungspreise sind nur für den digitalen Handel verfügbar.

Analysieren Sie die Preisbewegung auf dem Chart und erstellen Sie Ihre Prognose
. Wählen Sie je nach Ihrer Prognose die Optionen „Aufwärts“ (Grün) oder „Abwärts“ (Rot). Wenn Sie einen Preisanstieg erwarten, drücken Sie „Aufwärts“, und wenn Sie einen Preisrückgang erwarten, drücken Sie „Abwärts“.

Ergebnisse von Handelsaufträgen
Sobald ein Händlerauftrag geschlossen ist (Zeit bis zum Ablauf), wird das Ergebnis entsprechend als richtig oder falsch gekennzeichnet.
Bei einer richtigen Prognose
erhalten Sie einen Gewinn – die Gesamtauszahlung, die den ursprünglich investierten Betrag sowie den Handelsgewinn enthält, der von den festgelegten Parametern des Vermögenswerts zum Zeitpunkt der Auftragserteilung abhängt.
Bei einer richtigen Prognose
Der ursprünglich zum Zeitpunkt der Auftragserteilung investierte Betrag bleibt vom Handelskontostand einbehalten.
Einen offenen Handel stornieren
Um einen Handel vor seinem Ablauf zu stornieren, gehen Sie zum Abschnitt „Handel“ im rechten Bereich der Handelsoberfläche. Dort können Sie alle derzeit laufenden Handelsgeschäfte sehen und müssen neben einem bestimmten Handel auf die Schaltfläche „Schließen“ klicken.
Achtung: Der Handel kann nur innerhalb der ersten Sekunden nach Erteilung des Handelsauftrags storniert werden.

Platzieren eines Express-Handels
Express-Handel ist eine zusammengesetzte Prognose, die auf mehreren Ereignissen über mehrere Handelswerte hinweg basiert. Ein gewonnener Express-Handel gewährt eine Auszahlung von über 100 %! Wenn Sie den Express-Handelsmodus aktivieren, wird Ihre Prognose mit jedem Klick auf die grüne oder rote Schaltfläche zum Express-Handel hinzugefügt. Die Auszahlungen aller Prognosen innerhalb eines Express-Handels werden multipliziert, wodurch ein viel höherer Gewinn im Vergleich zur Verwendung eines einzelnen Quick- oder Digital-Handels möglich ist.Um auf den Express-Handel zuzugreifen, suchen Sie die Schaltfläche „Express“ auf der rechten Seite der Handelsoberfläche.

Wählen Sie einen Vermögenswerttyp aus, indem Sie auf die entsprechende Registerkarte (1) klicken, und erstellen Sie dann mindestens zwei Prognosen für verschiedene Vermögenswerte (2), um einen Express-Handel zu platzieren.
Offene Express-Aufträge anzeigen
Um Ihre aktiven Express-Aufträge anzuzeigen, klicken Sie auf die Schaltfläche „Express“ auf der rechten Seite der Handelsoberfläche und wählen Sie die Registerkarte „Offen“.

Geschlossene Express-Aufträge anzeigen
Um Ihre geschlossenen Express-Aufträge anzuzeigen, klicken Sie auf die Schaltfläche „Express“ auf der rechten Seite der Handelsoberfläche und wählen Sie die Registerkarte „Geschlossen“.

Überwachung Ihrer Trades
Aktive Handelssitzungen können angezeigt werden, ohne die Handelsoberfläche zu verlassen und ohne auf eine andere Seite zu wechseln. Suchen Sie im rechten Menü nach der Schaltfläche „Trades“ und klicken Sie darauf, um ein Popup-Menü mit Informationen zu Transaktionen für die aktuelle Sitzung anzuzeigen.Anzeige offener Trades
Um die offenen Trades anzuzeigen, gehen Sie zum Abschnitt „Trades“ im rechten Bereich der Handelsoberfläche. Dort werden alle Trades angezeigt, die derzeit ausgeführt werden.
Anzeige geschlossener Trades
Geschlossene Trades für die Handelssitzung finden Sie im Abschnitt „Trades“ (dem rechten Bereich der Handelsoberfläche).

Um den Verlauf der Live-Trades anzuzeigen, klicken Sie in diesem Abschnitt auf die Schaltfläche „Mehr“ und Sie werden zu Ihrem Handelsverlauf weitergeleitet.

Ausstehende Trades
Mit der Funktion „Pending Trade“ können Sie zu einem bestimmten Zeitpunkt in der Zukunft oder wenn der Vermögenspreis ein bestimmtes Niveau erreicht, Trades platzieren. Mit anderen Worten: Ihr Trade wird platziert, sobald die angegebenen Parameter erfüllt sind. Sie können einen Pending Trade auch ohne Verlust schließen, bevor er platziert wird. Platzieren einer „By the time“-Handelsorder
Um eine Pending Order zu platzieren, die „By the time“ (zu einer angegebenen Zeit) ausgeführt wird, müssen Sie:
- Wählen Sie ein Asset aus.
- Klicken Sie auf die Uhr und legen Sie Datum und Uhrzeit fest, wann der Handel getätigt werden soll.
- Legen Sie den Mindestauszahlungsprozentsatz fest. (Beachten Sie, dass die Bestellung nicht geöffnet wird, wenn der tatsächliche Auszahlungsprozentsatz niedriger ist als der von Ihnen festgelegte.)
- Wählen Sie den Zeitraum.
- Geben Sie den Handelsbetrag ein.
- Nachdem Sie alle Parameter festgelegt haben, wählen Sie, ob Sie eine Put- oder Call-Option platzieren möchten.

Ein schwebender Handel wird erstellt und Sie können ihn auf der Registerkarte „Aktuell“ verfolgen.
Bitte beachten Sie, dass Sie zum Zeitpunkt der Ausführung des schwebenden Handelsauftrags über ausreichend Guthaben verfügen sollten, da dieser sonst nicht ausgeführt wird. Wenn Sie einen schwebenden Handel stornieren möchten, klicken Sie rechts auf „X“.
Einen Handelsauftrag „Nach Vermögenspreis“ erteilen
Um einen schwebenden Handel zu erteilen, der „Nach Vermögenspreis“ ausgeführt wird, müssen Sie:
- Wählen Sie ein Asset aus.
- Legen Sie den gewünschten Eröffnungskurs und Auszahlungsprozentsatz fest. Wenn der tatsächliche Auszahlungsprozentsatz niedriger ist als der von Ihnen festgelegte, wird die ausstehende Wette nicht platziert.
- Wählen Sie den Zeitraum und den Handelsbetrag.
- Wählen Sie, ob Sie eine Put- oder eine Call-Option platzieren möchten.

Es wird ein schwebender Handel erstellt, den Sie auf der Registerkarte „Aktuell“ verfolgen können.
Bitte beachten Sie, dass Sie zum Zeitpunkt der Ausführung des schwebenden Handelsauftrags über ausreichend Guthaben verfügen sollten, da dieser sonst nicht ausgeführt wird. Wenn Sie einen schwebenden Handel stornieren möchten, klicken Sie rechts auf „X“.
Achtung: Ein schwebender Trade, der „zum Vermögenspreis“ ausgeführt wird, wird mit dem nächsten Tick nach Erreichen des angegebenen Preisniveaus geöffnet.
Stornieren eines ausstehenden Handelsauftrags:
Wenn Sie einen ausstehenden Handel stornieren möchten, klicken Sie auf der Registerkarte „Aktuelle ausstehende Aufträge“ auf die Schaltfläche „X“.

Unterschiede zwischen digitalem und schnellem Handel
Digital Trading ist die herkömmliche Art von Handelsaufträgen. Der Händler gibt einen der festen Zeitrahmen für „Zeit bis zum Kauf“ (M1, M5, M30, H1 usw.) an und platziert einen Handel innerhalb dieses Zeitrahmens. Auf dem Diagramm gibt es einen halbminütigen „Korridor“, der aus zwei vertikalen Linien besteht – „Zeit bis zum Kauf“ (abhängig vom angegebenen Zeitrahmen) und „Zeit bis zum Ablauf“ („Zeit bis zum Kauf“ + 30 Sekunden). Somit wird Digital Trading immer mit einer festen Orderschlusszeit durchgeführt, die genau zu Beginn jeder Minute liegt.

Quick Trading hingegen ermöglicht die Festlegung einer genauen Ablaufzeit und ermöglicht die Nutzung kurzer Zeitrahmen, beginnend 30 Sekunden vor Ablauf.
Wenn Sie einen Handelsauftrag im Quick-Trading-Modus platzieren, sehen Sie auf dem Diagramm nur eine vertikale Linie – „Ablaufzeit“ des Handelsauftrags, die direkt vom angegebenen Zeitrahmen im Handelsfenster abhängt. Mit anderen Worten, es ist ein einfacherer und schnellerer Handelsmodus.

Umstellung zwischen digitalem und schnellem Handel
Sie können jederzeit zwischen diesen Handelsarten wechseln, indem Sie auf die Schaltfläche „Trading“ im linken Bedienfeld oder auf das Flaggen- oder Uhrensymbol unter dem Zeitrahmenmenü im Handelsfeld klicken.
Umschalten zwischen digitalem und schnellem Handel durch Klicken auf die Schaltfläche „Trading“

Umschalten zwischen digitalem und schnellem Handel durch Klicken auf die Flagge
Sozialer Handel
Social Trading ist eines der einzigartigen Features unserer Plattform. In diesem Bereich können Sie den Fortschritt überwachen, Bewertungen anzeigen und im automatischen Modus Handelsaufträge der erfolgreichsten Händler kopieren.
Einen Händler kopieren
Wenn Sie Social Trading aktiviert haben, werden alle Trader, die Sie kopieren, in diesem Abschnitt angezeigt. Wenn Ihre Liste der kopierten Trader leer ist, können Sie auf „Top-Trader anzeigen“ klicken und einen Trader zum Kopieren oder Beobachten suchen. Um die Kopiereinstellungen anzupassen, wählen Sie einen Trader im Social Trading aus und klicken Sie im nächsten Fenster auf „Trades kopieren“.
Im Fenster „Kopiereinstellungen“ können Sie die folgenden Parameter anpassen:

Proportional kopieren
Mit der Einstellung „Proportional kopieren“ können Sie den Prozentsatz des Handelsbetrags im Verhältnis zu den ursprünglichen Trades anpassen. Wenn Sie diesen Parameter beispielsweise beim Kopieren eines 100-Dollar-Trades auf 60 % setzen, wird Ihr Trade bei 60 Dollar eröffnet.
Der Auszahlungsprozentsatz ist dabei derselbe wie beim ursprünglichen Trade.
Stop-Guthaben
Mit der Einstellung „Stop-Guthaben“ können Sie den Guthabenbetrag festlegen, bei dem das Kopieren beendet wird. Sie können das Kopieren auch jederzeit manuell beenden.
Mindestbetrag für kopierte Trades
Mit der Einstellung „Mindestbetrag für kopierte Trades“ können Sie den Mindestbetrag für jeden kopierten Trade festlegen.
Bitte beachten Sie, dass der Mindestbetrag für kopierte Trades nicht weniger als 1 Dollar betragen darf.
Maximaler Kopierhandelsbetrag
Mit der Einstellung „Maximaler Kopierhandelsbetrag“ können Sie den Höchstbetrag für jeden kopierten Handel festlegen.
Um alle Änderungen in den Kopiereinstellungen zu speichern, klicken Sie auf die Schaltfläche „Bestätigen“.
Achtung : Bitte beachten Sie, dass Sie nur die Original-Trades des ausgewählten Traders kopieren können. Es ist nicht möglich, einen kopierten Trade zu kopieren.
Achtung : Bitte beachten Sie, dass Trades mit einer Ablaufzeit von weniger als 1 Minute nicht kopiert werden.
Trades anderer Benutzer aus dem Chart kopieren
Wenn Trades anderer Benutzer angezeigt werden, können Sie diese innerhalb von 10 Sekunden nach ihrem Erscheinen direkt aus dem Chart kopieren. Der Trade wird in gleicher Höhe kopiert, vorausgesetzt, Sie verfügen über ausreichend Guthaben auf Ihrem Handelskonto.Klicken Sie auf den aktuellsten Trade, der Sie interessiert, und kopieren Sie ihn aus dem Chart.

Trades anderer Benutzer anzeigen
Du kannst die Trades anderer Nutzer der Plattform direkt im Chart in Echtzeit verfolgen. Um die Trades anderer Nutzer ein- und auszuschalten, klicke oben links auf die drei Punkte und wähle den Button „Social Trading“.
Rückzug
Erstellen einer Auszahlungsanforderung
Navigieren Sie zur Seite „Finanzen“ „Auszahlung“.
Geben Sie den Auszahlungsbetrag ein, wählen Sie eine verfügbare Zahlungsmethode und folgen Sie den Anweisungen auf dem Bildschirm, um Ihre Anfrage abzuschließen. Bitte beachten Sie, dass der Mindestauszahlungsbetrag je nach Auszahlungsmethode variieren kann.
Geben Sie die Anmeldeinformationen des Empfängerkontos im Feld „Kontonummer“ an.
Achtung: Wenn Sie eine Auszahlungsanforderung erstellen, während ein Bonus aktiv ist, wird dieser von Ihrem Kontostand abgezogen.
Auszahlung von Kryptowährungen
Wählen Sie auf der Seite Finanzen – Auszahlung eine Kryptowährungsoption aus dem Feld „Zahlungsmethode“, um mit Ihrer Zahlung fortzufahren, und folgen Sie den Anweisungen auf dem Bildschirm.  Wählen Sie eine Zahlungsmethode, geben Sie den Betrag und die Bitcoin-Adresse ein, die Sie abheben möchten.
Wählen Sie eine Zahlungsmethode, geben Sie den Betrag und die Bitcoin-Adresse ein, die Sie abheben möchten. Nachdem Sie auf „Weiter“ geklickt haben, wird die Benachrichtigung angezeigt, dass Ihre Anfrage in die Warteschlange gestellt wurde.

Sie können zum Verlauf gehen, um Ihre letzten Abhebungen zu überprüfen

Auszahlung per Visa/Mastercard
Wählen Sie auf der Seite Finanzen – Auszahlung eine Visa/Mastercard-Option aus dem Feld „Zahlungsmethode“, um mit Ihrer Anfrage fortzufahren, und folgen Sie den Anweisungen auf dem Bildschirm. 
Bitte beachten Sie : In bestimmten Regionen ist vor der Verwendung dieser Auszahlungsmethode eine Bankkartenüberprüfung erforderlich. Lesen Sie die Anleitung zur Bankkartenüberprüfung.
Wählen Sie eine Karte, geben Sie den Betrag ein und erstellen Sie die Auszahlungsanfrage. Bitte beachten Sie, dass es in bestimmten Fällen bis zu 3-7 Werktage dauern kann, bis die Bank eine Kartenzahlung bearbeitet.
eWallet-Auszahlung
Wählen Sie auf der Seite „Finanzen – Auszahlung “ im Feld „Zahlungsmethode“ eine eWallet-Option aus, um mit Ihrer Anfrage fortzufahren, und folgen Sie den Anweisungen auf dem Bildschirm. 
Wählen Sie eine Zahlungsmethode, geben Sie den Betrag ein und erstellen Sie die Auszahlungsanforderung.
Auszahlung per Banküberweisung
Wählen Sie auf der Seite Finanzen – Auszahlung im Feld „Zahlungsmethode“ eine Überweisungsoption aus, um mit Ihrer Anfrage fortzufahren, und folgen Sie den Anweisungen auf dem Bildschirm. Bitte wenden Sie sich für die Bankdaten an Ihre örtliche Bankfiliale. 
Wählen Sie eine Zahlungsmethode, geben Sie den Betrag ein und stellen Sie Ihre Auszahlungsanfrage.
Währung, Zeit und anfallende Gebühren für die Auszahlungsabwicklung
Handelskonten auf unserer Plattform sind derzeit nur in USD verfügbar. Sie können jedoch je nach Zahlungsmethode in jeder beliebigen Währung Geld auf Ihr Konto abheben. Höchstwahrscheinlich werden die Gelder sofort nach Zahlungseingang in die Währung Ihres Kontos umgerechnet. Wir erheben keine Abhebungs- oder Währungsumrechnungsgebühren. Das von Ihnen verwendete Zahlungssystem kann jedoch bestimmte Gebühren erheben. Auszahlungsanträge werden innerhalb von 1-3 Werktagen bearbeitet. In einigen Fällen kann die Auszahlungszeit jedoch auf bis zu 14 Werktage verlängert werden, und Sie werden am Support-Desk darüber benachrichtigt.
Stornierung einer Auszahlungsanforderung
Sie können eine Auszahlungsanforderung stornieren, bevor der Status auf „Abgeschlossen“ geändert wird. Öffnen Sie dazu die Seite „Finanzverlauf“ und wechseln Sie zur Ansicht „Auszahlungen“. 
Suchen Sie die ausstehende Auszahlung und klicken Sie auf die Schaltfläche „Stornieren“, um die Auszahlungsanforderung abzulehnen und das Guthaben auf Ihrem Konto abzurufen.
Änderung der Zahlungskontodaten
Bitte beachten Sie, dass Sie Gelder über die Methoden abheben können, die Sie zuvor für die Einzahlung auf Ihr Handelskonto verwendet haben. Sollte es vorkommen, dass Sie keine Gelder mehr auf die zuvor verwendeten Zahlungskontodaten erhalten können, wenden Sie sich bitte an den Support, um neue Abhebungsdaten zu genehmigen.
Fehlerbehebung bei Auszahlungen
Wenn Sie einen Fehler gemacht oder falsche Informationen eingegeben haben, können Sie die Auszahlungsanforderung stornieren und anschließend eine neue stellen. Siehe den Abschnitt „Stornieren einer Auszahlungsanforderung“.In Übereinstimmung mit den AML- und KYC-Richtlinien sind Auszahlungen nur für vollständig verifizierte Kunden verfügbar. Wenn Ihre Auszahlung von einem Manager storniert wurde, wird eine neue Supportanfrage erstellt, in der Sie den Grund für die Stornierung erfahren können.
In bestimmten Situationen, in denen die Zahlung nicht an die gewählte Zahlungsmethode gesendet werden kann, fordert ein Finanzspezialist über den Support-Desk eine alternative Auszahlungsmethode an.
Wenn Sie innerhalb weniger Werktage keine Zahlung auf das angegebene Konto erhalten haben, wenden Sie sich an den Support-Desk, um den Status Ihrer Überweisung zu klären.

Hinzufügen einer neuen Karte für Abhebungen
Nach Abschluss der angeforderten Kartenüberprüfung können Sie Ihrem Konto neue Karten hinzufügen. Um eine neue Karte hinzuzufügen, navigieren Sie einfach zu Hilfe – Support-Service und erstellen Sie im entsprechenden Abschnitt eine neue Supportanfrage.
Fazit: Antworten auf Ihre Fragen zu Pocket Optionen
Dieser FAQ-Leitfaden soll die häufigsten Fragen zu Pocket Option beantworten und Händlern ein reibungsloses Erlebnis gewährleisten. Von der Kontoeinrichtung und Sicherheitsmaßnahmen bis hin zu Ein- und Auszahlungen bietet Pocket Option umfassende Unterstützung, um die Bedürfnisse der Benutzer zu erfüllen. Wenn Sie weitere Fragen haben, zögern Sie nicht, das Hilfecenter zu erkunden oder sich an den Kundensupport zu wenden, um Hilfe zu erhalten.
Beginnen Sie selbstbewusst mit dem Handel mit Pocket Option – Ihrem Tor zum finanziellen Erfolg!